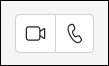The Teams Phone Services uses the Microsoft Teams application on your computer and/or mobile phone to make /and receive calls from your UT phone number, replacing the traditional office telephone. It can be used via the web (https://teams.microsoft.com), as a desktop application, or as a mobile app. All current employees and students at UT have access to Teams using their UT Office 365 logon.
...
Be current faculty/staff with an assigned VoIP number.
Not using a shared line
Features not available yet…
Shared lines and shared line appearances, Busy busy line indications from legacy phone system, Advanced advanced call routing and queuing, Call park, Call pickup groups, Call grabber, Dedicated phone hardware sets call park
Sign-up for TEAMS service
Requesting a Teams Phone - ITS will require a specific EID and UT email to associate with the line
Teams Calls
After the service is enabled, you will see the dial pad in the Calls section in Teams and can start making calls.
...
Setup Voicemail and Record a Greeting
...
Make a test call in Teams to ensure your video and audio are working:
https://ucstatus.com/2019/06/26/how-to-place-a-test-call-in-microsoft-teams/
To dial a number from Teams, go to Calls , and then enter the number of the person you want to reach by using the dial pad located on the left. Then click Call . You can also type the name of a person or group and call them from the dial pad.
When someone calls you, you'll get a notification that lets you accept or decline the call. To answer a call, just select Video call or Audio call when prompted.
Mute notifications
Avoid unwanted distractions during meetings by muting notifications. You'll still get alerts about activity related to the meeting you're in—like when someone sends a message to the meeting chat—but all other activity will be muted while you're in the meeting.
...
In Teams, select Settings and more > Settings .
Select Notifications and activity .
Uncheck the Show notifications during calls and meetings box.
To turn them back on, select Settings and more
> Settings > Notifications and activity and check the Show notifications during calls and meetings box.
To ensure no pop ups with text or phone numbers appear on laptop or mobile device, close TEAMS.
MAC OS - QUIT and Close the TEAMS application.
WIN OS - QUIT the app and then Close the TEAMS icon via the system tray at the bottom of the screen.
Additional Resources
...
For information about the use of Teams TEAMS at UT visit O365 https://office365.utexas.edu/teams
Online courses are also available with LinkedIn Learning.
An overview of the entire Teams application: https://www.linkedin.com/learning/microsoft-teams-essential-training-5
Tips on specific useful features: https://www.linkedin.com/learning/microsoft-teams-tips-and-tricks
Tips for using Microsoft TEAMS in the classroom