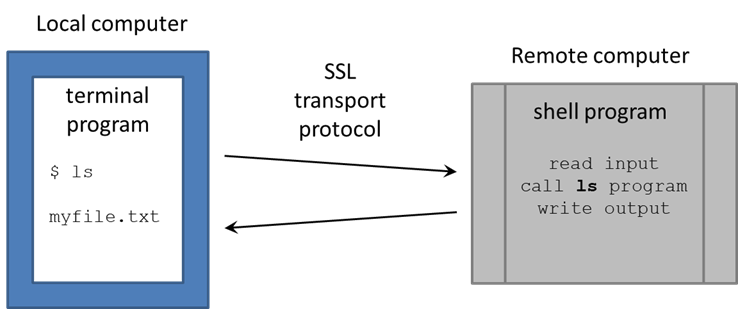| Table of Contents |
|---|
Getting to a remote computer
The Terminal window
- Macs and Linux have a Terminal program built-in – find it now on your computer
- Windows 10 or later has ssh and scp in Command Prompt or PowerShell (may require latest Windows updates)
- Open the Start menu → Search for Command
- Open the Start menu → Search for Command
...
| Table of Contents |
|---|
Getting to a remote computer
The Terminal window
- Macs and Linux have a Terminal program built-in – find it now on your computer
- Windows 10 or later has ssh and scp in Command Prompt or PowerShell (may require latest Windows updates)
- Open the Start menu → Search for Command
- Open the Start menu → Search for Command
| Expand | ||
|---|---|---|
| ||
If your Windows version does not have ssh in Command Prompt or PowerShell:
More advanced options for those who want a full Linux environment on their Windows system:
|
From now on, when we refer to "Terminal", it is either the Mac/Linux Terminal program, Windows Command Prompt or PowerShell, or the PuTTY program.
...
- Answer yes to the SSH security question prompt
- this will only be asked the 1st time you access ls6
- Enter the password associated with your TACC account
- for security reasons, your password characters will not be echoed to the screen
- Get your 2-factor authentication code from your phone's TACC Token app, and type it in
| Expand | ||
|---|---|---|
| ||
If you're using PuTTY as your Terminal from Windows:
|
...
You're now at a command line! It looks as if you're running directly on the remote computer, but really there are two programs communicating:
- your local Terminal
- the remote Shell shell
There are many shell programs available in Linux, but the default is bash (Bourne-again shellBourne-again shell).
The Terminal is pretty "dumb" – just sending what you type over its secure sockets layer (SSL) connection to TACC, then displaying the text sent back by the shell. The real work is being done on the remote computer, by executable programs (commands) called by the bash shell (also called commands, since you call them on the command line).
| Tip |
|---|
The bash command-line environment is extremely powerful, but also complex and unforgiving – a one-character mistake can make all the difference between a command that works and one that doesn't! In spite of the hurdles, learning to get around the Linux command line will pay substantial dividends. A good place to start is with our Linux fundamentals wiki page. |
Setting up your environment
Create some symbolic links and directories
First we will create a few directories and links we will use (more on these later).
| Tip |
|---|
You can copy and paste these lines from the code block below into your Terminal window. Just make sure you hit Enter after the last line. |
Create some symbolic links that will come in handy later:
| Code Block | ||||
|---|---|---|---|---|
| ||||
cd # makes your Home directory the "current directory"
ln -s -f $SCRATCH scratch
ln -s -f $WORK work
ln -s -f /work/projects/BioITeam/projects/courses/Core_NGS_Tools CoreNGS
ls # you'll see the 3 symbolic links you just created
|
Symbolic links (a.k.a. symlinks) are "pointers" to files or directories elsewhere in the file system hierarchy. You can almost always treat a symlink as if it is the actual file or directory.
...
$WORK and $SCRATCH are TACC environment variables that refer to your Work and Scratch file system areas (more on these file system areas soon).
Environment variables are like variables in other programming languages: they have a name (WORK, SCRATCH) and hold a value ($WORK, $SCRATCH)
To see the value of an environment variable, use the echo command, then the variable name after a dollar sign ( $ )
| Code Block | ||
|---|---|---|
| ||
echo $SCRATCH |
...
| title | What is "ln -s" doing? |
|---|
The ln -s command creates a symbolic link, a shortcut to the linked file or directory.
- Here the link targets are your Work and Scratch file system areas
- Having these link shortcuts will help when you want to copy files to your Work or Scratch, and when you navigate the TACC file system using a remote SFTP client
- Always change directory (cd) to the directory where we want the links created before executing ln -s
- Here we want the links under your home directory (cd with no arguments)
...
About the command line
Read more about the command line and commands on our Linux fundamentals page:
- The bash shell REPL and commands
- Getting help
- Literal characters and metacharacters
- About command line input
Setting up your environment
Setup your login profile (~/.bashrc)
Now execute the lines below to set up a login script, called ~/.bashrc. [ Note the tilde ( ~ ) is shorthand for "my Home directory". See Linux fundamentals: Pathname syntax ]
When you login via an interactive shell, a well-known script is executed to establish your favorite environment settings. The well-known filename is ~/.bashrc (or ~/.profile on some systems), which is specific to the bash shell.
We've pre-created a common login script for you that will help you know where you are in the file system and make it easier to access some of our shared resources. To set it up, perform the steps below:
| Tip |
|---|
You can copy and paste these lines from the code block below into your Terminal window. Just make sure you hit Enter after the last line. |
| Warning | |||||
|---|---|---|---|---|---|
If you already have a .bashrc set up, make a backup copy first.
You can restore your original login script after this class is over. |
If your Terminal has a dark background (e.g. black), copy this file:
| Code Block | ||||
|---|---|---|---|---|
| ||||
cp /corral-repl/utexas/BioITeam/core_ngs_tools/login/bashrc.corengs.ls6.dark_bg ~/.bashrc
chmod 600 ~/.bashrc |
If your Terminal has a light background (e.g. white), copy this file:
| Code Block | ||||
|---|---|---|---|---|
| ls -l shows where links go | |||
ls -l |
...
| Code Block | ||||
|---|---|---|---|---|
| ||||
mkdir -p ~/local/bin
cd ~/local/bin
ln -s -f /work/projects/BioITeam/common/bin/launcher_creator.py
|
| Tip | ||
|---|---|---|
| ||
The tilde character ( ~ ) is a pathname shortcut that means "Home directory". We'll see more of it later. $HOME is an environment variable set by TACC that also refers to your Home area directory. |
Setup your login profile (~/.bashrc)
Now execute the lines below to set up a login script, called ~/.bashrc
When you login via an interactive shell, a well-known script is executed to establish your favorite environment settings. We've set up a common login script for you to start with that will help you know where you are in the file system and make it easier to access some of our shared resources. To set it up, perform the steps below:
| Warning | |||||
|---|---|---|---|---|---|
If you already have a .bashrc set up, make a backup copy first.
You can restore your original login script after this class is over. |
| Code Block | ||||
|---|---|---|---|---|
| ||||
cd
cp /work/projects/BioITeam/projects/courses/Core_NGS_Tools/tacc/bashrc.corengs.ls6 .bashrc
chmod 600 .bashrc |
| Expand | ||
|---|---|---|
| ||
| ||
cp /corral-repl/utexas/BioITeam/core_ngs_tools/login/bashrc.corengs.ls6.light_bg ~/.bashrc
chmod 600 ~/.bashrc |
So why don't you see the .bashrc file you just copied when you do ls? Because all files starting with a period (dot files) are hidden by default. To see them add the -l (long listing) and -a (all) options to ls:
| Code Block | ||
|---|---|---|
| ||
# show a long listing of all files in the current directory, including "dot files" that start with a period
ls -la |
Read more about File attributes
| Expand | ||
|---|---|---|
| ||
What's going on with chmod? The chmod 600 ~/.bashrc command marks the file as readable and writable only by you. |
Since your ~/.bashrc
...
Since your ~/.bashrc is executed when you is executed when you login, to ensure it is set up properly you should first log off ls6 Lonestar6 like this:
| Code Block | ||||
|---|---|---|---|---|
| ||||
exit |
...
Your Terminal has logged off of Lonestar6 and is back on your local computer.
Now log back in to ls6.tacc.utexas.edu. This time your ~/.bashrc will be executed and you should see a new shell promptto establish your environment:
| Code Blocktip |
|---|
ls6:~$ |
...
| ||
Your new ~/.bashrc file defines a ll alias command, so when you type ll it is short for ls -la. |
You should see a new command line prompt:
| Code Block |
|---|
ls6:~$ |
The great thing about this prompt is that it always tells you where you are, which avoids you having to execute the pwd (present working directory) command every time you want to know where you arewhat the current directory is. Execute these commands to see how the prompt reflects your current directory.
| Code Block | ||
|---|---|---|
| ||
# mkdir -p ~/tmp/a/b/c cd says to create all parent directories in the specified path mkdir -p ~/tmp/a/b/c cd ~/tmp/a/b/c # Your prompt should look like this: ls6:~/tmp/a/b/c$ |
The prompt now tells you you are in the c sub-directory of the b sub-directory of the a sub-directory of the tmp sub-directory of your Home directory ( ~ ).So why don't you see the .bashrc file you copied to your home directory? Because all files starting with a period (dot files) are hidden by default. To see them add the -a (all) option to ls
Your login script has configured this command prompt behavior, along with a number of other things.
Create some symbolic links and directories
Create some symbolic links that will come in handy later:
| Code Block | ||||
|---|---|---|---|---|
| ||||
cd ls -a |
To see even more detail, including file type and permissions and symbolic link targets, add the -l (long listing) option:
| Code Block | ||
|---|---|---|
| ||
ls -la |
| Tip | ||
|---|---|---|
| ||
Your new ~/.bashrc file defines a ll alias command, so when you type ll it is short for ls -la. |
Details about your login script
We list the contents of your .bashrc login script to the Terminal with the cat (concatenate files) command. cat simply reads a file and writes each line of content to standard output (here, your Terminal):
| Code Block | ||||
|---|---|---|---|---|
| ||||
cd
cat .bashrc
# or for larger files...
more .bashrc |
| Tip | ||
|---|---|---|
| ||
| The cat command just displays the entire file's content, line by line, without pausing, so should not be used to display large files. Instead, use a pager (like more or less) or look at parts of the file with head or tail. |
...
# makes your Home directory the "current directory"
ln -s -f $SCRATCH scratch
ln -s -f $WORK work
ln -sf /work/projects/BioITeam/projects/courses/Core_NGS_Tools CoreNGS
ls # you'll see the 3 symbolic links you just created
|
Symbolic links (a.k.a. symlinks) are "pointers" to files or directories elsewhere in the file system hierarchy. You can almost always treat a symlink as if it is the actual file or directory.
| Tip |
|---|
$WORK and $SCRATCH are TACC environment variables that refer to your Work and Scratch file system areas – more on these file system areas soon. (Read more about Environment variables) |
| Expand | ||||||||||
|---|---|---|---|---|---|---|---|---|---|---|
| ||||||||||
The ln -s command creates a symbolic link, a shortcut to the linked file or directory.
Want to know where a link points to? Use ls with the -l (long listing) option. #!/bin/bash # TACC startup script: ~/.bashrc version 2.1 -- 12/17/2013 # This file is NOT automatically sourced for login shells. # Your ~/.profile can and should "source" this file. # Note neither ~/.profile nor ~/.bashrc are sourced automatically # by bash scripts. # In a parallel mpi job, this file (~/.bashrc) is sourced on every # node so it is important that actions here not tax the file system. # Each nodes' environment during an MPI job has ENVIRONMENT set to # "BATCH" and the prompt variable PS1 empty. #################################################################
| Contents of your .bashrc file |
|
Set up a ~/local/bin directory and link a script there that we will use in the class.
| Code Block | ||||
|---|---|---|---|---|
| ||||
mkdir -p ~/local/bin
cd ~/local/bin
ln -s -f /work/projects/BioITeam/common/bin/launcher_creator.py
|
Since our ~/.bashrc login script added ~/local/bin to our $PATH, we can call any script or command in that directory with just its file name. And Tab completion works on program names too:
| Code Block | ||
|---|---|---|
| ||
cd
# hit Tab once after typing "laun"
# This will expand to launcher_creator.py
|
Details about your login script
Let's take a look at the contents of your ~/.bashrc login script, using the cat (concatenate files) command. cat simply reads a file and writes each line of content to standard output (here, your Terminal):
| Code Block | ||||
|---|---|---|---|---|
| ||||
cd
cat .bashrc
|
| Tip | ||
|---|---|---|
| ||
The cat command just displays the entire file's content, line by line, without pausing, so should not be used to display large files. Instead, use a pager like more or less. For example: more ~/.bashrc This will display one "page" (Terminal screen) of text at a time, then pause. Press space to advance to the next page, or Ctrl-c to exit more. |
You'll see the following (you may need to scroll up a bit to see the beginning):
| Code Block | ||||
|---|---|---|---|---|
| ||||
#!/bin/bash # TACC startup script: ~/.bashrc version 2.1 -- 12/17/2013 # This file is NOT automatically sourced for login shells. # Your ~/.profile can and should "source" this file. # Note neither ~/.profile nor ~/.bashrc are sourced automatically # by bash scripts. # In a parallel mpi job, this file (~/.bashrc) is sourced on every # node so it is important that actions here not tax the file system. # Each nodes' environment during an MPI job has ENVIRONMENT set to # "BATCH" and the prompt variable PS1 empty. ################################################################# # Optional Startup Script tracking. Normally DBG_ECHO does nothing if [ -n "$SHELL_STARTUP_DEBUG" ]; then DBG_ECHO "${DBG_INDENT}~/.bashrc{"; fi ########## # SECTION 1 -- modules if [ -z "$__BASHRC_SOURCED__" -a "$ENVIRONMENT" != BATCH ]; then export __BASHRC_SOURCED__=1 module load launcher fi ############ # SECTION 2 -- environment variables if [ -z "$__PERSONAL_PATH__" ]; then export __PERSONAL_PATH__=1 export PATH=.:$HOME/local/bin:$PATH fi # For better colors using a dark background terminal, un-comment this line: #export LS_COLORS=$LS_COLORS:'di=1;33:fi=01:ln=01;36:' # For better colors using a white background terminal, un-comment this line: #export LS_COLORS=$LS_COLORS:'di=1;34:fi=01:ln=01;36:' export LANG="C" # avoid the annoying Perl locale warnings export BIWORK=/work/projects/BioITeam export CORENGS=$BIWORK/projects/courses/Core_NGS_Tools export BI=/corral-repl/utexas/BioITeam export ALLOCATION=OTH21164 # For ls6 Group is G-824651 ##export ALLOCATION=UT-2015-05-18 # For stampede2 Group is G-816696 ########## # SECTION 3 -- controlling the prompt if [ -n "$PS1" ]; then PS1='ls6:\w$ '; fi ########## # SECTION 4 -- Umask and aliases #alias ls="ls --color=always" alias ll="ls -la" alias lah="ls -lah" alias lc="wc -l" alias hexdump='od -A x -t x1z -v' umask 002 ########## # Optional Startup Script tracking if [ -n "$SHELL_STARTUP_DEBUG" ]; then DBG_ECHO "${DBG_INDENT}}"; fi |
So what does this login script do? A lot! Let's look at just a few of them.
the "she-bang"
The first line is the she-bang. Even though the expression is inside a shell comment (denoted by the # character), it tells the shell (bash) what program should execute this file – in this case, bash itself.
| Code Block | ||||
|---|---|---|---|---|
| ||||
#!/bin/bash
|
environment variables
...
-la"
alias lah="ls -lah"
alias lc="wc -l"
alias hexdump='od -A x -t x1z -v'
umask 002
##########
# Optional Startup Script tracking
if [ -n "$SHELL_STARTUP_DEBUG" ]; then DBG_ECHO "${DBG_INDENT}}"; fi |
There's a lot of stuff here; let's look at just a few things.
Environment variables
The login script sets several environment variables.
| Code Block | ||||
|---|---|---|---|---|
| ||||
export BIWORK=/work/projects/BioITeam
export CORENGS=$BIWORK/projects/courses/Core_NGS_Tools
|
Environment variablesvariables are like variables in a other programming language languages like python or perl (in fact bash is a complete programming language).
They have a name (like BIWORK above) and a value (the value of $BIWORK is the pathname /work/projects/BioITeam). Read more about environment variables here: More on environment variables.
...
the value of $BIWORK is the pathname of the shared /work/projects/BioITeam directory).
To see the value of an environment variable, use the echo command, then the variable name after a dollar sign ( $ ):
| Code Block | ||
|---|---|---|
| ||
echo $CORENGS
|
We'll use the $CORENGS environment variable to avoid typing out a long pathname:
| Code Block | ||
|---|---|---|
| ||
ls $CORENGS
|
Read more about Environment variables
Shell completion with Tab
You can use these environment variables to shorten typing, for example, to look at the contents of the shared /work/projects/BioITeam directory as shown below, using the magic Tab key to perform shell completion.
| Tip | ||
|---|---|---|
| ||
The Tab key is one of your best friends in Linux. Hitting it invokes shell completion, which is as close to magic as it gets!
|
Follow along with this:
| Code Block | ||||
|---|---|---|---|---|
| ||||
# hit Tab once after typing $BIWORK/ once to expand the environment variable name ls $BIW # hit Tab again to expand the environment variable ls $BIWORK/ # now hit Tab twice to see the contents of the directory ls /work/projects/BioITeam/ # type "pr" and hit Tab again ls /work/projects/BioITeam/pr # type "co" and hit Tab again ls /work/projects/BioITeam/projects/co # type "Co" and hit Tab again ls /work/projects/BioITeam/projects/courses/Co # your command line should now look like this ls /work/projects/BioITeam/projects/courses/Core_NGS_Tools/ # now type "mi" and one Tab ls /work/projects/BioITeam/projects/courses/Core_NGS_Tools/mi # your command line should now look like this ls /work/projects/BioITeam/projects/courses/Core_NGS_Tools/misc/ # now hit Tab once # There is no unambiguous match, so hit Tab again # After hitting Tab twice you should see several filenames: # the shell expands as far as it can unambiguously, # so fastqc/ small.bam small.fq small2.fq # now type "sm" and one Tab # your command line should now look like this ls /work/projects/BioITeam/projects/courses/Core_NGS_Tools/misc/small # now hit Tab twice # You should see 3 filenames, all starting with "small" # small.bam small.fq small2.fq /misc/small # type a period (".") then hit Tab twice again # You're narrowing down the choices -- you should see two filenames ls /work/projects/BioITeam/projects/courses/Core_NGS_Tools/misc/small # small.bam small.fq # finally, type "f" then hit Tab again. It should complete to this: ls /work/projects/BioITeam/projects/courses/Core_NGS_Tools/misc/small.fq |
...
Extending the $PATH
When you type a command name the shell has to have some way of finding what program to run. The list of places (directories) where the shell looks is stored in the $PATH environment variable. You can see the entire list of locations by doing this:
| Code Block | ||||
|---|---|---|---|---|
| ||||
echo $PATH
|
...
| |
echo $PATH
|
As you can see, there are a lot of locations on the $PATH.
Here's how the common login script adds your $HOMEthe ~/local/bin directory you created above, to the location list – recall that's where we linked several useful scripts – , along with a special dot character ( . ) that means "here", or "whatever the current directory is". In the statement below, colon ( : ) separates directories in the list. (Read more about Pathname syntax)
| Code Block | ||||
|---|---|---|---|---|
| ||||
export PATH=.:$HOME/local/bin:$PATH |
...
Setting up the friendly command prompt
The complicated looking if statement in SECTION 3 of your .bashrc sets up a friendly shell prompt that shows the current working directory. This is done by setting the special PS1 environment variable and including a special \w directive that the shell knows means "current directory".
...