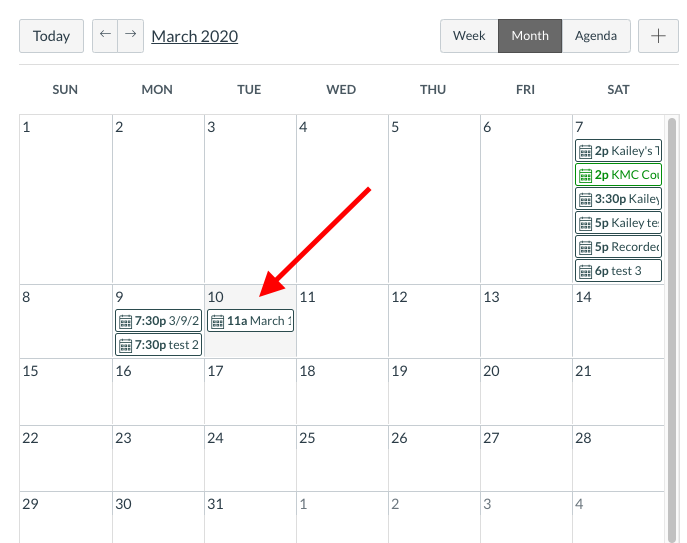Recent Security Changes
For security purposes, several Zoom features have been changed or restricted.
Please see the following sections regarding:
Latest Zoom Version
If any of the options discussed below are not available to you, please be sure that you're using the latest version of Zoom.
Signing in with SSO
In order for you and your students to have to the best ease of use and to take full advantage of Zoom, please be sure that each of you are signed into Zoom using SSO (your UT Zoom account) and not a personal Zoom account.
Users will not be able to join a meeting without being signed in to a Zoom account. If you need to have non-UT or otherwise external participants in your meetings, please see Allowing Outside Participants.
Signing In and Out of Zoom
You can find detailed instructions for signing in and out of Zoom here.
Verifying That You're Signed In With Your UT Zoom Account
- From the Zoom desktop app, click your profile icon in the upper right corner
- Underneath your name, verify that the email address shown is in the format
<YOUR_EID>@eid.utexas.edu- For example, if your EID is
bevo, this should saybevo@eid.utexas.edu
- For example, if your EID is
- If this does not show an email address of the above format, you'll need to switch to your UT Zoom account
Switching Zoom Accounts
- From the Zoom desktop app, click your profile icon in the upper right corner
- Select "Switch Account" from the dropdown menu
- At the "Sign In" window, select "Sign In with SSO"
- When prompted for a "Company Domain", enter in "utexas" and click "Continue"
Zoom will open a browser window and take you to a UT EID sign-in page, where you'll need to enter in your UT EID credentials and click "Sign In"
Please note, you may also be asked to complete multi-factor authentication via Duo after entering in your UT EID credentials.
- You'll be taken back to the Zoom desktop application and will now be signed in with SSO
- You may receive a prompt alerting you that your web browser is trying to open a link in an external application. If so, click the affirmative option, which may say something like, "Open in Zoom".
Enabling Private Chat
Private chat allows individual participants of your meetings to communicate with each other directly, via 1-to-1 messaging that are not visible to other participants.
Private chat between participants is disabled by default.
To enable:
- Sign into utexas.zoom.us with your EID and password
- Navigate to Settings on the left-hand side of the screen
- Scroll down to Chat and enable Private Chat by clicking the toggle button
Allowing Outside Participants
For security reasons, Zoom meetings have been restricted such that they can only be joined by individuals who have a Zoom account - either through UT or their own Pro or free Zoom account.
By default, all Zoom meetings are restricted to only allow UT Zoom accounts to join as participants.
Other non-UT Zoom accounts, like free accounts, will be prevented from joining the meeting.
Regarding The Waiting Room
Enable Outside Participants for a Scheduled Meeting
Canvas Integration
Please note: the below options can also be selected when creating or editing a meeting created with the Zoom integration within Canvas, under the "Meeting Options" heading.
- Launch the Zoom desktop app or create a new meeting in Zoom for Canvas
- If using the Zoom desktop app, click "Schedule", otherwise skip to step 3
- Create your meeting as desired, with all the meeting options you would normally enable, including any recurrences
In the "Meeting Options" section, under the "Security" heading, click the drop-down just below "Only authenticated users can join"
- Set this dropdown to "Sign in to Zoom (Guest)" to allow outside participants with a free Zoom account to join this meeting
Click the "Save" button to confirm and schedule the meeting
If this is a recurring meeting, this setting will affect all individual meetings within the series
Enabling Outside Participants for an Ad-Hoc Meeting
If you'd like to allow outside participants to access meetings created using the "New Meeting" button, you'll need to make changes to the settings for your Personal Meeting ID (PMI).
- Launch the Zoom desktop app
- Click the arrow next to "New Meeting"
- Hover over your PMI, which will then display an additional menu
- Click "PMI Settings"
- Set your meetings options as desired, then, in the "Security" section, click drop-down just below "Only authenticated users can join"
- Set this dropdown to "Sign in to Zoom" to allow outside participants with a free Zoom account to join meetings created with your PMI
- Click "Save"
About PMI Settings
Changes to your PMI settings will apply to all meetings that you start with the "Use My Personal Meeting ID (PMI)" option
To make use of these settings when starting a new meeting, you'll need to check the "Use My Personal Meeting ID (PMI)" option in the "New Meeting" dropdown menu, as show below
Meeting Options
Below is a video summarizing Meeting Options and best practices for classes!
- Navigate to http://utexas.zoom.com/
- Then select "Sign In" and enter in your UT EID and password at the prompt
- Select "Settings" from the options along the left-hand side
Meeting Controls
Below is a video, provided by Zoom, detailing the controls available to you during a meeting.
Account Settings
To access to your Account Settings:
- Navigate to http://utexas.zoom.com/
- Then select "Sign In" and enter in your UT EID and password at the prompt
- You'll be presented with the "Profile" page, where you can make changes to your display name with Zoom and several other options.
Scheduling a Meeting via the Zoom Portal
To schedule a meeting:
- Navigate to http://utexas.zoom.com/
- Then select "Sign In" and enter in your UT EID and password at the prompt
- Select "Meetings" from the options along the left-hand side
- Click "Schedule a New Meeting" to begin creating your new meeting
Scheduling Options
UT Zoom users have a meeting duration limit of 24 hrs.
When you want to Schedule a Meeting, you can customize your meeting with the following options:
- Topic: Enter a topic or name for your meeting.
- Start: Select a date and time for your meeting. You can start your meeting at any time before the scheduled time.
- Duration: Choose the approximate duration of the meeting. This is only for scheduling purposes. The meeting will not end after this length of time.
- Time Zone: By default, Zoom will use your computer's time zone. Click the drop-down menu to select a different time zone.
- Recurring meeting: Choose if you would like a recurring meeting
- This feature is extremely useful for online class meetings, as it can be posted in Canvas without needing to create a new meeting for each class session
- The meeting ID will remain the same for each session of a recurring meeting
- Security:
Passcode: Require all participants to input the chosen password when joining the meeting.
- This setting is not enabled by default, as it may make it more difficult for students to join class sessions and requires dissemination of the password beforehand.
- Waiting Room: Places incoming participants into the "Waiting Room" until admitted by the host.
- This setting can be useful for Office Hours use cases, where you want to only speak to a specific participant or number of participants at a time.
- Require authentication to join: Restrict this meeting to UT Zoom users, by default.
- Please see Allowing Outside Participants for more information on this option.
- Video:
- Host: Choose if you would like the host video on or off when joining the meeting. Even if you choose off, the host will have the option to start their video.
- Participant: Choose if you would like the participants' videos on or off when joining the meeting. Even if you turn off, the participants will have the option to start their video.
- Audio: Choose whether to allow users to call in via Telephone only, Computer Audio only, or Both.
Advanced Options: If the "Advanced Options" section is collapsed, click on the arrow to expand it and view additional meeting options.
- Allow participants to join before start time or Allow participants to join anytime: Allow participants to join the meeting without you or before you join.
- Mute participants on entry: If join before host is not enabled, this will mute participants as they join the meeting. Participants can unmute themselves after joining the meeting.
- We highly recommend that this option be used whenever possible, for whatever classroom environment you may be emulating. This allows students who may be in loud areas, who may not be quite yet prepared for class, or who might have any other myriad ongoing situation, to join the meeting without interrupting the flow of instruction or otherwise disrupting the instructor or other students. For this reason, this option is enabled by default.
- Note: To mute all participants currently in a meeting, see the options to manage participants.
- Use Personal Meeting ID: Check this if you want to use your Personal Meeting ID. If not selected, a random unique meeting ID will be generated.
- Record the meeting automatically: Check this if you want the meeting to be automatically recorded. Select if you want it to be recorded locally (to your computer) or to the cloud (zoom.us/recording).
- It is highly recommended that class sessions be set to record to the cloud, as this allows them to be most easily made available to your students via Canvas
- Alternative hosts: Enter the email address (the-users-EID@eid.utexas.edu) of another Zoom user who is Licensed - to allow this user to start the meeting in your absence. Read more about Alternative Hosts.
Student Notifications
By default, once your meeting is scheduled, students will NOT receive an email notification.
- However, it will create a calendar event in the student's Canvas account.
- Notifications are only sent if a student has enabled the Canvas Calendar to send him/her a notification (this is not enabled by default).
The meeting will appear like below on the students' Canvas Calendar: