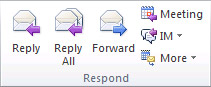Add another person's mailbox to your profile
If you frequently work with someone else's Exchange folders, you probably will want to add the other person's Exchange mailbox to your Outlook profile. Doing so will automatically open the other person's mailbox every time that you open Outlook. The other mailbox appears in the Navigation Pane underneath your Exchange mailbox folders.
Note The person who is sharing a mailbox must grant you Folder Visible permission on the root folder of the Exchange mailbox. The shared mailbox usually appears as Mailbox - user name.
Instructions for granting Folder Visible permission
As the manager, do the following in Outlook:
Right-click the root folder of the Exchange mailbox, and then click Folder Permissions.
The shared mailbox usually appears as Mailbox - user name.
Click the name of the delegate.
Under Permissions, under Other, select the Folder Visible check box.
Click OK.
As the delegate, do the following in Outlook:
Click the File tab.
Click Account Settings, and then click Account Settings.
On the E-mail tab, in the list, click the Exchange account type, then click Change and then click More Settings.
On the Advanced tab, under Open these additional mailboxes, click Add, and then enter the mailbox name of the person whose mailbox you want to add to your user profile. If you do not know the mailbox name, ask the person who granted you Delegate Access permissions.
Open another person's folders
Click the File tab.
Click Open.
Click Other User's Folder.
Tip
In the Name box, enter the name of the person who granted you Sharing or Delegate Access permissions, or click Name to select from a list.
In the Folder type list, click the folder that you want to open.
Send or respond to meeting requests for another person
To give the delegate sufficient permissions to accept meeting requests for the manager, the manager must do the following:
Click the File tab.
Click Account Settings, and then click Delegate Access.
Enter the delegate's information and click Add.
Do one of the following:
In the Delegate Permissions dialog box, give the delegate Editor (can read, create, and change items) permissions in the manager's Calendar or Tasks folder and at least Reviewer (can read items) permissions in the manager's Inbox.
Click OK to close the Delegate Permissions dialog box, then select the check box at either My delegates only, but send a copy of meeting requests and responses to me or My delegates only.
Click any other tab to return to your file.
To respond to meeting requests
Open the other person's Inbox if his or her meeting requests are not sent to you directly.
Open the meeting request.
Click Accept, Tentative, or Decline.
To send a meeting request
Open the other person's calendar.
On the Home tab, in the New group, click New Meeting.
Enter the attendees, subject, location, and start and end times as you ordinarily do.
Create or reply to an email message on behalf of another person
To create an email message
In Mail, on the Home tab, in the New group, click New E-mail.
Keyboard shortcut To create an email message, press Ctrl+Shift+M.
In the From box, type the name of the person on whose behalf you are sending the message.
To select the name from a list in the Address Book, click From.
If you do not see the From button and box, on the Options tab of the message, in the Show Fields group, click From.
Add recipients, a subject, and the contents of the message as you typically do.
To reply to an email message
In the other person's mailbox, select the message that you want to reply to on behalf of your manager.
On the Home tab (If you have opened the message, on the Message tab), in the Respond group, click Reply, Reply All or Forward.
Keyboard shortcut To reply to an email message, press Ctrl+R.
In the From box, type your manager's name. To select the name from a list in the Address Book, click From. If you do not see the From button and box, on the Options tab, in the Show Fields group, click From.
Add recipients, a subject, and the contents of the message as you typically do.
Save sent items in another person's Sent Items folder
When email messages and meeting requests are sent by a delegate on behalf of a manager, a copy of each item is saved in the delegate's Sent Items folder. This behavior is by design.
As an alternative, the manager can grant permissions to his or her Sent Items folder to the delegate. The delegate can then move or copy the items from his or her own Sent Items folder to the manager's Sent Items folder.
Note To see another person’s folders in the Navigation Pane, see Add another person's mailbox to your profile.
The manager should do the following:
In the Navigation Pane, right-click the Sent items folder.
Click Change Sharing Permissions.
On the Permissions tab, click the name of the delegate.
Under Permissions, in the Permission level list, click Editor (can read, create, and change items).
Click OK.
The manager's Sent Items folder appears in the delegate's Navigation Pane under Mailbox - manager.
Related articles