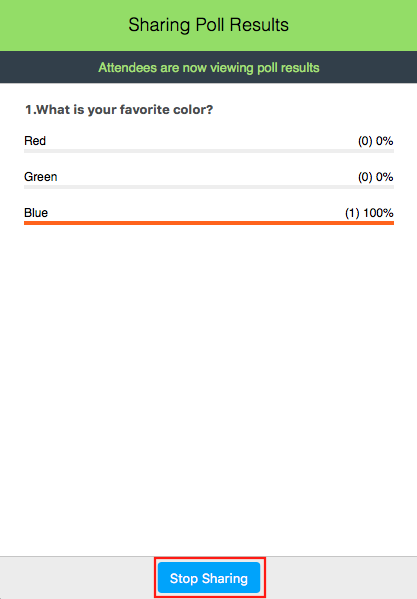/
Conducting Polls in Class
Conducting Polls in Class
Creating a Poll
- Go to the Meetings page and click on your scheduled meeting. If you do not have a scheduled meeting, schedule a meeting now
From the meeting management page, scroll to the bottom to find the Poll option. Click Add to begin creating the poll
- Enter a title and your first question
- (Optional) Check the box to make the poll anonymous, which will keep the participant's polling information anonymous in the meeting and in the reports
- Select whether you want the question to be single choice(participants can only choose one answer) or multiple choice question(participants can choose multiple answers)
- Type in the answers to your question and click Save at the bottom
- If you would like to add a new question, click Add a Question to create a new question for that particular poll
- You can add more polls by repeating Step 2
- You can also create a poll by clicking Polling during the meeting. This will open up your default web browser where you can add additional polls or questions.
- Note: You can only create a max of 25 polls for a single meeting.
Importing a Poll in Canvas
- After you schedule a Zoom session in canvas you will get the option to import a file (.cvs) for polls
- NOTE: Here is a .csv template file for your use, be sure to keep the formatting the same: CanvasZoomPoll.csv
Launching a Poll
- Start the scheduled Zoom meeting that has polling enabled.
- Select the Polling option in the menu bar.
- Select the poll you would like to launch.
- Click Launch Poll.
- The participants in the meeting will now be prompted to answer the polling questions. The host will be able to see the results live.
- Once you would like to stop the poll, click End Poll.
- If you would like to share the results with the participants in the meeting, click Share Results.
Participants will then see the results of the polling questions.
Downloading a Report of Poll Results
- You can download a report of the poll results after the meeting. If registration was turned on and the poll was not anonymous, it will list the participants' names and email addresses. If registration was not on, it will show the results, but list the users as "Guest". If the poll was anonymous, it will show "anonymous" for the participants' names and email addresses. Learn more.
Problems Viewing Polls
- NOTE: Students must be signed into Zoom with their licensed UT Zoom account to participate in polls. Please have students visit How do I Make Sure That I'm Using My UT Zoom Account in the Troubleshooting section of the student Zoom wiki if they cannot see your polls
Still need help?
For McCombs faculty, please contact Media Services via email or phone:
- Email ZoomHelp@mccombs.utexas.edu
- Call 512-232-6679 (GSB/CBA) and 512-232-4646 (RRH)
For all other UT faculty, please contact your respective college or school
, multiple selections available,
Related content
Zoom: Creating and Launching Polls
Zoom: Creating and Launching Polls
More like this
Create Quiz/Exam in Canvas
Create Quiz/Exam in Canvas
More like this
Class Discussions
Class Discussions
More like this
Scheduling class & office hours
Scheduling class & office hours
More like this
What to Expect During Class
What to Expect During Class
More like this
Zoom - Installing and Configuring
Zoom - Installing and Configuring
More like this